

|
| (Documentation for the EXPERT Mode=FDISK menu) |


|
|

|
| (to DFSee main pages) | File | Edit | Actions | Image | View | Scripts | Set | Help | (to BASIC menu) |
| Mode=FDISK | APFS | AUX | DUMPFS | EXTn | EFAT | FAT | HFS+ | HPFS | ISO | JFS | NTFS | REISER | SWAP | XFS |

Display of attached partitionable media, disk geometry and partition maps

This will display an overview of the partitionable media in table
form, plus extensive geometry and size information for each disk.
For each disk a pseudo-graphical map will be shown, with each
partition or freespace area sized and colored according to its
real size and type of filesystem being used.
Some key information for each area will be shown inside each
partition or freespace area displayed.
Note that a 'disk' can be any partionable media supported by
DFSee, like physical disks, virtual-disks, images and others ...
- - - - - - - - - - - - - - - - - - - - - - - - - - - - - - - - - - - - - - - - - -
Press <F1> again for more help; Some options may require switching to 'Expert mode'
Display and optionaly set a new geometry to be used for the selected disk

From menu: selects a disk, then starts a standard geometry dialog.
The geometry dialog shows, and lets you set, the used geometry
for the currently selected object, usually a disk. The geometry
and size values for the current object are shown, and a custom
or one of several pre-defined geometries can be selected and set:
(*) Custom geometry, values: Specify CHS values manually
( ) Reset to system geometry Visible if L-Geo set differently
( ) Classic desktop/3.5" 255/63 OS/2 limit 502 GB \ for other OSes
( ) Classic laptops/2.5" 240/63 OS/2 limit 472 GB > no real limit
( ) Std SSD/4Kb-sectors 64/32 OS/2 limit 64 GB /
( ) Big SSD/4Kb-sectors 255/240 OS/2 limit 1912 GB \ for other OSes
( ) Huge rotating disk 255/127 OS/2 limit 1012 GB > no limits, but
( ) Huge rotating disk 255/255 OS/2 limit 2032 GB / not recommended
The Big SSD has 240 sectors/track (120 KiB) to be a multiple of the most
used read/write page sizes in SSD disks, for best alignment/performance.
Note that setting a geometry for a disk is NOT modifying the disk!
It just changes the way DFSee lays out partions, or shows warnings
about the layout of existing partitions (cylinder alignment).
==> GEOMETRY is in the eye of the beholder <==
- - - - - - - - - - - - - - - - - - - - - - - - - - - - - - - - - - - - - - - - - -
Press <F1> again for more help; Some options may require switching to 'Expert mode'
Selection of this item leads to a dynamic created submenu, to select a disk to be used
Search partition-tables, LVM or FS-superblocks on cylinder boundaries (FAST)

This submenu has several selections that will find partition related
sectors on the current disk using the 'bsfind' command.
You can search for partition-tables (MBR/EBR/bootsector) plus LVM,
or filesystem-specific superblock sectors, or a combination.
The search is quite fast because it searches on cylinder boundaries
where 99.99% of those type of sectors will be located anyway.
This method of searching can be more than 200 times faster than
simply searching every sector on the disk ...
- - - - - - - - - - - - - - - - - - - - - - - - - - - - - - - - - - - - - - - - - -
Press <F1> again for more help; Some options may require switching to 'Expert mode'
Find all partitiong (MBR, EBR), LVM and bootsectors, on cylinder boundaries

This will search ALL partitioning and LVM related sectors on the
current disk using the 'bsfind' command.
This is the same search as used in the DFSDISK procedure for UNFDISK
analysis purposes, and might be useful to allow operations on these
sectors like exporting them, or even wiping them all clean.
The search is very similar to other analysis and recovery tools like
FINDPART and TESTDISK and is the basis for partition recovery.
- - - - - - - - - - - - - - - - - - - - - - - - - - - - - - - - - - - - - - - - - -
Press <F1> again for more help; Some options may require switching to 'Expert mode'
Find all superblocks for ANY or selected filesystem, on cylinder boundaries
This will search the disk for superblocks related to one or ALL of
the supported filesystems (selected from the next sub-menu list).
- - - - - - - - - - - - - - - - - - - - - - - - - - - - - - - - - - - - - - - - - -
Press <F1> again for more help; Some options may require switching to 'Expert mode'
Find superblocks for ANY supported FS on current disk on cylinder boundaries
This will search ALL superblocks for any of the supported filesystems
on the current disk using the 'bsfind' command, searching on cylinder
boundaries only.
Searching on cylinder boundaries only can be over 200 times FASTER
than simply searching each sector on the disk.
- - - - - - - - - - - - - - - - - - - - - - - - - - - - - - - - - - - - - - - - - -
Press <F1> again for more help; Some options may require switching to 'Expert mode'
Find HPFS superblocks only, on the current disk and on cylinder boundaries
This will search ALL HPFS superblocks (sector 0x10 = 16 in a partition)
on the current disk using the 'bsfind' command, searching on cylinder
boundaries only.
Searching on cylinder boundaries only can be over 200 times FASTER
than simply searching each sector on the disk.
- - - - - - - - - - - - - - - - - - - - - - - - - - - - - - - - - - - - - - - - - -
Press <F1> again for more help; Some options may require switching to 'Expert mode'
Find JFS superblocks only, on the current disk and on cylinder boundaries

This will search ALL JFS superblocks (sector 0x40 = 64 in a partition)
on the current disk using the 'bsfind' command, searching on cylinder
boundaries only.
Searching on cylinder boundaries only can be over 200 times FASTER
than simply searching each sector on the disk.
- - - - - - - - - - - - - - - - - - - - - - - - - - - - - - - - - - - - - - - - - -
Press <F1> again for more help; Some options may require switching to 'Expert mode'
Find HFS+ superblocks only, on the current disk and on cylinder boundaries
This will search ALL HFS superblocks (3rd sector in a partition)
on the current disk using the 'bsfind' command, searching on cylinder
boundaries only.
Searching on cylinder boundaries only can be over 200 times FASTER
than simply searching each sector on the disk.
- - - - - - - - - - - - - - - - - - - - - - - - - - - - - - - - - - - - - - - - - -
Press <F1> again for more help; Some options may require switching to 'Expert mode'
Find EXTn superblocks only, on the current disk and on cylinder boundaries
This will search ALL EXT2+3 superblocks (2nd sector in a partition)
on the current disk using the 'bsfind' command, searching on cylinder
boundaries only.
Searching on cylinder boundaries only can be over 200 times FASTER
than simply searching each sector on the disk.
- - - - - - - - - - - - - - - - - - - - - - - - - - - - - - - - - - - - - - - - - -
Press <F1> again for more help; Some options may require switching to 'Expert mode'
Find XFS superblocks only, on the current disk and on cylinder boundaries
This will search ALL XFS superblocks (1st sector in a partition)
on the current disk using the 'bsfind' command, searching on cylinder
boundaries only.
Searching on cylinder boundaries only can be over 200 times FASTER
than simply searching each sector on the disk.
- - - - - - - - - - - - - - - - - - - - - - - - - - - - - - - - - - - - - - - - - -
Press <F1> again for more help; Some options may require switching to 'Expert mode'
Find Reiser superblocks only, on the current disk and on cylinder boundaries
This will search ALL ReiserFS superblocks, sector 0x80 = 128 in a
partition, on the current disk using the 'bsfind' command,
searching on cylinder boundaries only.
Searching on cylinder boundaries only can be over 200 times FASTER
than simply searching each sector on the disk.
- - - - - - - - - - - - - - - - - - - - - - - - - - - - - - - - - - - - - - - - - -
Press <F1> again for more help; Some options may require switching to 'Expert mode'
Find NTFS NTLDR sectors only, on the current disk and on cylinder boundaries
This will search ALL NTFS first sectors of NTLDR (2nd in partition)
on the current disk using the 'bsfind' command, searching on cylinder
boundaries only.
Searching on cylinder boundaries only can be over 200 times FASTER
than simply searching each sector on the disk.
- - - - - - - - - - - - - - - - - - - - - - - - - - - - - - - - - - - - - - - - - -
Press <F1> again for more help; Some options may require switching to 'Expert mode'
Find all FS superblocks, partitioning+LVM+bootsectors on cylinder boundaries
This will search ALL partitioning and LVM related sectors PLUS ALL
superblocks related to one or ALL of the supported filesystems.
(selected from the next sub-menu list)
- - - - - - - - - - - - - - - - - - - - - - - - - - - - - - - - - - - - - - - - - -
Press <F1> again for more help; Some options may require switching to 'Expert mode'
Find -any- superblocks, partitioning+LVM+bootsectors on cylinder boundaries

This will search ALL partitioning and LVM related sectors PLUS ALL
superblocks for ANY supported filesystem on the current disk using
the 'bsfind' command, searching on cylinder boundaries only.
Searching on cylinder boundaries only can be over 200 times FASTER
than simply searching each sector on the disk.
- - - - - - - - - - - - - - - - - - - - - - - - - - - - - - - - - - - - - - - - - -
Press <F1> again for more help; Some options may require switching to 'Expert mode'
Find HPFS superblocks, partitioning+LVM+bootsectors on cylinder boundaries
This will search ALL partitioning and LVM related sectors PLUS any
HPFS superblocks (sector 0x10 = 16) on the current disk using the
'bsfind' command, searching on cylinder boundaries only.
Searching on cylinder boundaries only can be over 200 times FASTER
than simply searching each sector on the disk.
- - - - - - - - - - - - - - - - - - - - - - - - - - - - - - - - - - - - - - - - - -
Press <F1> again for more help; Some options may require switching to 'Expert mode'
Find JFS superblocks, partitioning+LVM+bootsectors on cylinder boundaries
This will search ALL partitioning and LVM related sectors PLUS any
JFS superblocks (sector 0x40 = 64) on the current disk using the
'bsfind' command, searching on cylinder boundaries only.
Searching on cylinder boundaries only can be over 200 times FASTER
than simply searching each sector on the disk.
- - - - - - - - - - - - - - - - - - - - - - - - - - - - - - - - - - - - - - - - - -
Press <F1> again for more help; Some options may require switching to 'Expert mode'
Find HFS+ superblocks, partitioning+LVM+bootsectors on cylinder boundaries
This will search ALL partitioning and LVM related sectors PLUS any
HFS superblocks (3rd sector) on the current disk using the
'bsfind' command, searching on cylinder boundaries only.
Searching on cylinder boundaries only can be over 200 times FASTER
than simply searching each sector on the disk.
- - - - - - - - - - - - - - - - - - - - - - - - - - - - - - - - - - - - - - - - - -
Press <F1> again for more help; Some options may require switching to 'Expert mode'
Find EXTn superblocks, partitioning+LVM+bootsectors on cylinder boundaries
This will search ALL partitioning and LVM related sectors PLUS any
EXT2+3 superblocks (2nd sector) on the current disk using the
'bsfind' command, searching on cylinder boundaries only.
Searching on cylinder boundaries only can be over 200 times FASTER
than simply searching each sector on the disk.
- - - - - - - - - - - - - - - - - - - - - - - - - - - - - - - - - - - - - - - - - -
Press <F1> again for more help; Some options may require switching to 'Expert mode'
Find XFS superblocks, partitioning+LVM+bootsectors on cylinder boundaries
This will search ALL partitioning and LVM related sectors PLUS any
XFS superblocks (1st sector) on the current disk using the
'bsfind' command, searching on cylinder boundaries only.
Searching on cylinder boundaries only can be over 200 times FASTER
than simply searching each sector on the disk.
- - - - - - - - - - - - - - - - - - - - - - - - - - - - - - - - - - - - - - - - - -
Press <F1> again for more help; Some options may require switching to 'Expert mode'
Find Reiser superblocks, partitioning+LVM+bootsectors on cylinder boundaries
This will search ALL partitioning and LVM related sectors PLUS any
ReiserFS superblocks (sector 0x80 = 128) on the current disk using
the 'bsfind' command, searching on cylinder boundaries only.
Searching on cylinder boundaries only can be over 200 times FASTER
than simply searching each sector on the disk.
- - - - - - - - - - - - - - - - - - - - - - - - - - - - - - - - - - - - - - - - - -
Press <F1> again for more help; Some options may require switching to 'Expert mode'
Find NTFS NTLDR sectors, partitioning+LVM+bootsectors on cylinder boundaries
This will search ALL partitioning and LVM related sectors PLUS any
NTFS 1st NTLDR sectors (sector 0x01) on the current disk using the
'bsfind' command, searching on cylinder boundaries only.
Searching on cylinder boundaries only can be over 200 times FASTER
than simply searching each sector on the disk.
- - - - - - - - - - - - - - - - - - - - - - - - - - - - - - - - - - - - - - - - - -
Press <F1> again for more help; Some options may require switching to 'Expert mode'
Show list with sector numbers as 1-liners, using a recorded filesystem-mode

This will display the DFSee sector-list in a compact format,
suited to the data contained in the list, when known
This usually is a 'list -f' or a 'list -s' variant.
The FS-mode, reflected by the 'Mode=xxxx' menu and the 'mode=xxxx'
display in the DFSee status line, will be temporarily set to the
mode it was during creation of the list, to make sure any additional
intelligence or formatting of the list is preserved.
- - - - - - - - - - - - - - - - - - - - - - - - - - - - - - - - - - - - - - - - - -
Press <F1> again for more help; Some options may require switching to 'Expert mode'
Show contents of the sectors in the list, using a recorded filesystem-mode

This will display the DFSee sector-list in a more verbose format,
suited to the data contained in the list. This could be in the form
of one path+filename on a line for lists representing filenames, to
detailed sector-dumps for lists related to partitioning information.
This usually is a 'list -d' or a 'list -b' variant.
The FS-mode, reflected by the 'Mode=xxxx' menu and the 'mode=xxxx'
display in the DFSee status line, will be temporarily set to the
mode it was during creation of the list, to make sure any additional
intelligence or formatting of the list is preserved.
- - - - - - - - - - - - - - - - - - - - - - - - - - - - - - - - - - - - - - - - - -
Press <F1> again for more help; Some options may require switching to 'Expert mode'
Create a new partition defined by freespace selection and prompted values

When any freespace area exists that could be used to create a new
partition, this will present you with a list of freespace areas.
When a specific freespace area is selected, the actual CREATE dialog
will be presented that allows further specification of the partition
to be created.
In the selection list, freespace areas that are either too small, or
located such that no partition could be created there, are listed
but cannot be selected (they are disabled, black text).
If all entries are disabled, no partitions can be created at all.
- - - - - - - - - - - - - - - - - - - - - - - - - - - - - - - - - - - - - - - - - -
Press <F1> again for more help; Some options may require switching to 'Expert mode'
Selection of this item leads to a dynamic created submenu, to select a freespace area to be used
Delete a partition from the partition-tables and (primary) LVM-information

A partition can be selected here that will be DELETED from the
partition-tables. This will result in the space occupied by the
partition becoming FREESPACE that can be used again to create
new partitions.
For primary partitions on LVM-systems, the related LVM-information
is cleared as well, to avoid consistency problems later when a new
partition is created at the same position.
- - - - - - - - - - - - - - - - - - - - - - - - - - - - - - - - - - - - - - - - - -
Press <F1> again for more help; Some options may require switching to 'Expert mode'
Selection of this item leads to a dynamic created submenu, to select a partition to be used
Change type for a partition from a list or custom value (NO FS CONVERSION!)

A partition can be selected here for which the PARTITION-TYPE can
be changed to a predefined value from a list, or to a custom value
specified as a hexadecimal number.
The type usually represents the type of filesystem that is used for
the partition, although some types are used for more than one FS like
0x07 = HPFS, JFS, NTFS or any other 'Installable File System' (IFS)
and 0x83 for any native Linux filesystem like EXT2, EXT3 or EXT4
The most used values are predefined and selectable from a list
with a short description, and a full line of extra description
in the statusline at the bottom of the screen.
To change the type of an extended container (05 / 0f), use the
'fixext' command, or menu 'Fix EXT container type' instead.
NOTE: Changing the PARTITION TYPE does NOT change the CONTENTS
of the partition in ANY way, it merely changes the type
byte in the partition table, nothing else.
To change the contents, from one filesystem to another one,
you need specific filesystem-conversion programs, like the
CONVERT.EXE tool on Windows-XP that converts FAT32 to NTFS,
or you need to BACKUP the contents, re-FORMAT the partition
with the new filesystem, and then RESTORE the contents.
- - - - - - - - - - - - - - - - - - - - - - - - - - - - - - - - - - - - - - - - - -
Press <F1> again for more help; Some options may require switching to 'Expert mode'
Selection of this item leads to a dynamic created submenu, to select a partition to be used
Set partition properties: ACTIVE, HIDDEN, VISIBLE, MULTIPLE-VISIBLE-PRIMARY
Set one of a few related properties for a partition:
- ACTIVE
This will set the selected partition the ACTIVE (startable)
one, so it will be the one booted by the BIOS for this disk.
There should only be ONE active partition on each disk,
and this should be a PRIMARY partition
- HIDDEN
A partition can be selected here that will be HIDDEN for the
operating system by manipulating the partition-type.
- VISIBLE
A partition can be selected here that will be made VISIBLE for
the operating system by manipulating the partition-type.
Other visible primaries on the same disk will be hidden.
- MULTI-VIS
A partition can be selected here that will be made VISIBLE for
the operating system by manipulating the partition-type.
- - - - - - - - - - - - - - - - - - - - - - - - - - - - - - - - - - - - - - - - - -
Press <F1> again for more help; Some options may require switching to 'Expert mode'
Make partition the ACTIVE (startable) one, started by default by the BIOS

A PRIMARY partition can be selected here that will be made
the ACTIVE one for the disk, meaning the BIOS would start
the operating system in this partition at boot time.
Selecting a LOGICAL will result in an error message.
There should only be a single active partition on every disk.
When the system starts, the BIOS will usually boot from
the ACTIVE partition on the first disk.
In IBM BMGR/LVM terms the active partition is called STARTABLE.
- - - - - - - - - - - - - - - - - - - - - - - - - - - - - - - - - - - - - - - - - -
Press <F1> again for more help; Some options may require switching to 'Expert mode'
Selection of this item leads to a dynamic created submenu, to select a partition to be used
Make partition NOT ACTIVE, clearing the status flag, NOT booted by the BIOS
A PRIMARY partition can be selected here that will be made
NOT ACTIVE, meaning it will NOT be started by the BIOS.
Selecting a LOGICAL will result in an error message.
There should be at most ONE active partition on every disk.
When the system starts, the BIOS will usually boot from
the ACTIVE partition on the first disk.
In IBM BMGR/LVM terms the active partition is called STARTABLE.
- - - - - - - - - - - - - - - - - - - - - - - - - - - - - - - - - - - - - - - - - -
Press <F1> again for more help; Some options may require switching to 'Expert mode'
Selection of this item leads to a dynamic created submenu, to select a partition to be used
Make partition HIDDEN by manipulating the partition-type (non-LVM method)

A partition can be selected here that will be HIDDEN for the
operating system by manipulating the partition-type.
The type is changed by adding 0x10 to the value (0x06 ==> 0x16)
and will result in the partition not being seen anymore by most
operating systems.
This method will work for partition-types 0x01 through 0x0e only,
with the 'hidden' values being in the range 0x11 through 0x1e
Operating systems like Windows-XP and LVM-aware OS/2 and eCS will
still see those partitions however, since they use a different
mechanism to hide and show partitions.
- - - - - - - - - - - - - - - - - - - - - - - - - - - - - - - - - - - - - - - - - -
Press <F1> again for more help; Some options may require switching to 'Expert mode'
Selection of this item leads to a dynamic created submenu, to select a partition to be used
Make partition VISIBLE by manipulating the partition-type (non-LVM method)
A partition can be selected here that will be made VISIBLE for the
operating system by manipulating the partition-type.
The type is changed by subtracting 0x10 from the value (0x16 ==> 0x06)
and will result in the partition being seen again.
This method will work for partition-types 0x01 through 0x0e only,
with the 'hidden' values being in the range 0x11 through 0x1e
If the partitions is a PRIMARY one, other primary partitions on the
same disk will be hidden by default.
- - - - - - - - - - - - - - - - - - - - - - - - - - - - - - - - - - - - - - - - - -
Press <F1> again for more help; Some options may require switching to 'Expert mode'
Selection of this item leads to a dynamic created submenu, to select a partition to be used
Make partition VISIBLE, allow multiple visible primaries (non-LVM method)
A partition can be selected here that will be made VISIBLE for the
operating system by manipulating the partition-type.
The type is changed by subtracting 0x10 from the value (0x16 ==> 0x06)
and will result in the partition being seen again.
This method will work for partition-types 0x01 through 0x0e only,
with the 'hidden' values being in the range 0x11 through 0x1e
When the partition is a PRIMARY, the other primaries on the same
disk will NOT be affected. This may result in multiple-primary
partitions being visible, which could be a problem for some older
operating systems.
- - - - - - - - - - - - - - - - - - - - - - - - - - - - - - - - - - - - - - - - - -
Press <F1> again for more help; Some options may require switching to 'Expert mode'
Selection of this item leads to a dynamic created submenu, to select a partition to be used
Open partition selected by submenu, to work on the filesystem in a partition

On selection this will open a submenu containing all partitions
on all the disks known to DFSee.
The partitions are grouped per physical/virtual disk
Selecting one of these will open it for further use and set
the 'base' values to the start and end of the partition.
Logical sector number 0 (LSN 0) will represent the first
sector in the real partition (bootsector)
After opening the partition, its bootsector will be displayed.
- - - - - - - - - - - - - - - - - - - - - - - - - - - - - - - - - - - - - - - - - -
Press <F1> again for more help; Some options may require switching to 'Expert mode'
Selection of this item leads to a dynamic created submenu, to select a partition to be used
Open disk selected by submenu, to work on part-tables, LVMinfo or whole disk

On selection this will open a submenu containing all physical
and virtual disks known to DFSee.
Selecting one of these will open it for further use and display
the first sector of the disk, the MBR with a partition-table
- - - - - - - - - - - - - - - - - - - - - - - - - - - - - - - - - - - - - - - - - -
Press <F1> again for more help; Some options may require switching to 'Expert mode'
Selection of this item leads to a dynamic created submenu, to select a disk to be used
Save all partitioning information, including LVM to binary .PDx backup file

After selecting ALL or one specific disk, this will present a save-as
dialog allowing you to specify a (base) filename for the binary .PDx
file(s) that will be a BACKUP of all partition-table, bootsector,
and LVM-information sectors for the specified disk(s).
This is a very compact backup for your partitioning scheme, that can
be used to recover from virii, FDISK errors or other disasters that
have damaged your partition tables or bootsectors.
You can restore ALL information using the corresponding 'Restore ...'
menu item, or you can selectively restore individual sectors by using
the command 'PRESTORE' from the DFSee commandline.
Note that these 'BACKUP' .PDx files do NOT contain any USER-DATA!
- - - - - - - - - - - - - - - - - - - - - - - - - - - - - - - - - - - - - - - - - -
Press <F1> again for more help; Some options may require switching to 'Expert mode'
Selection of this item leads to a dynamic created submenu, to select a disk to be used , including 'ALL disks'
Restore all partitioning info, including LVM from a binary .PDx backup file

When started from the menu, the disk to restore TO can be pre-selected
and will be filled in in the Prestore-dialog, OR when item 'SAME disk x'
is selected from the menu, it will restore to the SAME disk-number as
where the .PDx file to be selected originated from, with the disk-number
taken from the filename extension 'x'
After selecting one .PDx file that contains a binary BACKUP of all
partitioning information for a disk, the sectors contained in this
file will be restored to the SAME disk-number as is was created for
when the disknumber field contains the text 'SAME' or to the number
specified in that field as a specific disk-number to restore to.
You can specify which type of sectors are to be restored:
r = MBR sectors e = EBR sectors
G = GPT headers g = GPT entries
l = LVM info, DLAT s = LVM sig, BBR
b = Partition boot sectors
If you specify just a BASE name for the file (without an extension),
ALL files with that basename will be restored to the matching disks.
(You can manually erase the extension in the Dialog filename field).
This is a very quick restore of your partitioning scheme after damage
from virii, FDISK errors or other disasters.
The .PDx files can be created by running the DFSDISK or DFSTART
procedures too, since these use the same 'PSAVE' command'.
Be aware that the partition-scheme will be restored EXACTLY to the
state it was when the backup .PDx file was created, so any changes
to the partitioning, or even a FORMAT of a disk after creation of
the .PDx file, will be lost
You can also selectively restore individual sectors by using
the command 'PRESTORE' from the DFSee commandline.
Note that these 'BACKUP' .PDx files do NOT contain any USER-DATA!
- - - - - - - - - - - - - - - - - - - - - - - - - - - - - - - - - - - - - - - - - -
Press <F1> again for more help; Some options may require switching to 'Expert mode'
Selection of this item leads to a dynamic created submenu, to select a disk to be used , including 'ALL disks'
Generate DFSee partitioning script(s) to recreate partitions as they are now

Generate a DFSee script (.DFS) that will (re)create partitions
on the same or a different disk the way they currently are.
It will present you with a dialog, where you can specify the disk(s)
you want scripts generated for, as well as some options refining the
way the script will create the partitions.
You also need to specify the (base) filename for the script(s) to
be generated, which may include a path component.
You can also add a short description to identify the system of the
disk involved, and this description will be presented in the first
confirmation dialog when running the generated script later.
- - - - - - - - - - - - - - - - - - - - - - - - - - - - - - - - - - - - - - - - - -
Press <F1> again for more help; Some options may require switching to 'Expert mode'
Selection of this item leads to a dynamic created submenu, to select a disk to be used , including 'ALL disks'
Operations like NEWMBR, wipe disk-start, edit NT-signature, Convert MBR<>GPT

This submenu contains some selections that UPDATE the MBR
sector or larger area for the selected disk(s), one of:
- Write NEW MBR code, but KEEP the partition table intact.
This is the standard 'NEWMBR' action as also done by several
other partitioning tools like FDISK and LVM.
- Write NEW MBR code, and ERASE the partition table to zeroes.
This results in a totally EMPTY disk, with valid bootcode
but NO partitions anymore!
- Update the Windows NT-signature value in the MBR sector.
This value is used by Windows disk-manager to identify disks
- Wipe the first 10 megabytes of the disk to ZEROES
- - - - - - - - - - - - - - - - - - - - - - - - - - - - - - - - - - - - - - - - - -
Press <F1> again for more help; Some options may require switching to 'Expert mode'
Edit a partition table in an MBR/EBR sector using the P-Table-Editor dialog

This will start the interactive partition-table editor,
positioned on the starting-partition selected from a list.
It will allow direct updating of the various fields in the table
and update related fields in the same table accordingly.
- - - - - - - - - - - - - - - - - - - - - - - - - - - - - - - - - - - - - - - - - -
Press <F1> again for more help; Some options may require switching to 'Expert mode'
Selection of this item leads to a dynamic created submenu, to select a partition to be used
Write new MBR bootcode to selected disk(s), but KEEP all partitions intact

The boot-code in the master-boot-record (MBR) for the disk to be
selected here will be refreshed to generic extended-int-13 aware
bootcode by DFSee.
This will get rid of any MBR virii, but would also remove MBR
resident bootmanagers like LILO, GRUB or AirBoot as well as
disk-translation software like Ontrack diskmanager.
The partition-tables which are also in the same MBR sector are NOT
affected by this action, so all partitions will still be there.
- - - - - - - - - - - - - - - - - - - - - - - - - - - - - - - - - - - - - - - - - -
Press <F1> again for more help; Some options may require switching to 'Expert mode'
Selection of this item leads to a dynamic created submenu, to select a disk to be used , including 'ALL disks'
Write new MBR bootcode to selected disk(s) and DELETING all the partitions

The boot-code in the master-boot-record (MBR) for the disk to be
selected here will be refreshed to generic extended-int-13 aware
bootcode by DFSee.
This will get rid of any MBR virii, but would also remove MBR
resident bootmanagers and disk-translation software like Ontrack.
The partition-tables which are also in the same MBR sector will be
cleared completely by this action, so all partitions are DELETED!
- - - - - - - - - - - - - - - - - - - - - - - - - - - - - - - - - - - - - - - - - -
Press <F1> again for more help; Some options may require switching to 'Expert mode'
Selection of this item leads to a dynamic created submenu, to select a disk to be used
Write new MBR bootcode from a RAW imagefile to a disk, KEEP all partitions

The boot-code in the master-boot-record (MBR) for the disk to be
selected is refreshed to the code in the selected RAW imagefile.
This will get rid of any MBR virii, but would also remove MBR
resident bootmanagers like LILO, GRUB or AirBoot as well as
disk-translation software like Ontrack diskmanager.
The partition-tables which are also in the same MBR sector are NOT
affected by this action, so all partitions will still be there.
- - - - - - - - - - - - - - - - - - - - - - - - - - - - - - - - - - - - - - - - - -
Press <F1> again for more help; Some options may require switching to 'Expert mode'
Selection of this item leads to a dynamic created submenu, to select a disk to be used , including 'ALL disks'
Save MBR bootcode from a disk to a 1-sector RAW imagefile, for later restore

The boot-code in the master-boot-record (MBR) for the disk to be
selected is saved to a 1-sector RAW imagefile (512 bytes) so it
can later be restored as is (RESTORE) or used to refresh only the
MBR code for this or another disk (NEW MBR code from an IMAGE).
- - - - - - - - - - - - - - - - - - - - - - - - - - - - - - - - - - - - - - - - - -
Press <F1> again for more help; Some options may require switching to 'Expert mode'
Selection of this item leads to a dynamic created submenu, to select a disk to be used
Wipe Master Boot record (MBR) on a disk, delete bootcode and partition-table
This will wipe the Master Boot record (first sector) of the
selected disk with all ZERO bytes.
Normally you would use one of the NEWMBR options instead to retain,
the MBR bootcode (and perhaps even the partition table) intact.
that may confuse tools when trying to reformat.
- - - - - - - - - - - - - - - - - - - - - - - - - - - - - - - - - - - - - - - - - -
Press <F1> again for more help; Some options may require switching to 'Expert mode'
Display and optionally update the value for the Windows NT signature value

The NT-signature value in the MBR sector, just before the tables,
will be displayed in a dialog and can be updated to a new value.
It is a 32-bit value used by Windows-NT and later version to allow
identification of a disk by the disk-manager, even when the disk is
moved to another controller, or has been temporarily removed.
Related to this signature are paritions and driveletters.
When an unknown disk is attached (no or unknown signature)
the disk-manager will re-assign default driveletters.
In this dialog, you can specify a new value of the signature,
as an 8-digit hexadecimal value (32 bits)
- - - - - - - - - - - - - - - - - - - - - - - - - - - - - - - - - - - - - - - - - -
Press <F1> again for more help; Some options may require switching to 'Expert mode'
Selection of this item leads to a dynamic created submenu, to select a disk to be used , including 'ALL disks'
Wipe the start (10 MiB) of the selected disk completely clean to all ZEROES

This will WIPE the first 10 megabytes of the selected disk to
all ZEROES, completely removing remains of MBR partition-tables
as well as any bootmanagers living in the MBR area, LVM info and
the partitions tables and bootsectors for the first partition.
Useful when installing a new (picky) operating system that uses
the old information in unexpected ways :-)
- - - - - - - - - - - - - - - - - - - - - - - - - - - - - - - - - - - - - - - - - -
Press <F1> again for more help; Some options may require switching to 'Expert mode'
Selection of this item leads to a dynamic created submenu, to select a disk to be used
Wipe obsolete LVM DLAT sectors (for other/previous GEO) in sectors 1 .. 254
The MBR-track area (for any geometry, so sectors 1 .. 254) is checked
for the presence of obsolete LVM DLAT sectors, where obsolete means
they are NOT aligned according to the current disk geometry.
These obsolete DLAT sectors, if any, will be cleaned by wiping the
sector with ZEROES.
Cleaning the MBR track from obsolete LVM sectors avoids the risk of
picking up invalid disk information, like used geometry from them.
The LVM DLAT sector for the CURRENT logical disk geometry will NOT
be cleared so your current partitioning information remains valid.
- - - - - - - - - - - - - - - - - - - - - - - - - - - - - - - - - - - - - - - - - -
Press <F1> again for more help; Some options may require switching to 'Expert mode'
Selection of this item leads to a dynamic created submenu, to select a disk to be used
Wipe reserved sectors for disk in MBR track, keep first (MBR) and last (LVM)

This will WIPE the reserved sectors in the FIRST track of the
selected disk to all ZEROES, completely removing remains of
hidden bootmanagers, raid-configuration, overlay-managers and
similar stuff that may cause you problems
Make VERY SURE your system does NOT RELY on any of these
sectors to boot, or otherwise function properly!
The MBR sector itself (sector 0), and for OS/2 LVM systems
the LVM-info sector (DLAT, last sector) will be untouched.
All sectors in between are wiped ...
Useful when the remains cause problems with new installs,
or otherwise interfere with normal operation.
When the disk-geometry, or the alignment of the partition
results in NO reserved sectors, a warning is displayed.
- - - - - - - - - - - - - - - - - - - - - - - - - - - - - - - - - - - - - - - - - -
Press <F1> again for more help; Some options may require switching to 'Expert mode'
Selection of this item leads to a dynamic created submenu, to select a disk to be used
Wipe reserved sectors for partition, in EBR for logical. Keep table and LVM.
This will WIPE the reserved sectors in the FIRST track of the
selected PARTITION to all ZEROES, completely removing remains
anything bad hiding there
When selecting a LOGICAL partition, this will wipe the area
between the EBR sector and the LVM or partition boot sector.
When selecting a PRIMARY it will wipe the sectors between the
MBR sector and the first LVM sector, or end of the MBR track.
The MBR/EBR sector itself (with the partition table), and for
OS/2 LVM systems the LVM-info sector (DLAT, last sector in track)
will be untouched. All sectors in between are wiped ...
- - - - - - - - - - - - - - - - - - - - - - - - - - - - - - - - - - - - - - - - - -
Press <F1> again for more help; Some options may require switching to 'Expert mode'
Selection of this item leads to a dynamic created submenu, to select a partition to be used
Convert an MBR-style disk to an EMPTY GPT one: NEWMBR, create GPT guard part
Convert an MBR-style disk to an EMPTY GPT one
This is a 'NEWMBR -c' command, removing the MBR partitions,
followed by a 'CR gpt' that will create a GPT guard partition
spanning the whole disk, effectively making this a GPT disk.
It WILL automatically recover any GPT partitions still defined
in either the primary-GPT header+tables directly after the MBR
or the alternate-GPT ones at the end of disk, when present
(this would recover from an accidental 'newmbr' on the disk)
Any new GPT partition can then be created using 'CR gpt ....'
style commands, or the 'Create new partition' menu item.
The operation is NOT directly recoverable, since the primary MBR
table is zeroed. However, using the DFSee DFSDISK procedure it
may be possible to recover the MBR-style partitions with some
additional effort.
- - - - - - - - - - - - - - - - - - - - - - - - - - - - - - - - - - - - - - - - - -
Press <F1> again for more help; Some options may require switching to 'Expert mode'
Selection of this item leads to a dynamic created submenu, to select a disk to be used
Convert a GPT-style disk to an EMPTY MBR one: NEWMBR (GPT info untouched!)
Convert a GPT-style disk to an MBR one.
There are THREE areas that make a disk a 'GPT-style disk:
1) The MBR-sector with partition table (GPT-guard)
2) The primary-GPT header and tables, following the MBR
3) The alternate-GPT header and tables, at end of the disk
This menu-item will perform a 'gpt2mbr' command without parameters
resulting in a 'NEWMBR -c' command to reset area (1) to being MBR
and erasing the header part of area (2)
This will result in an EMPTY MBR-style disk, that can still be
converted back (recovered) to the GPT-style disk it was before,
including all partitions, using the info in area (3)
(recover using menu item 'Convert an MBR disk to GPT)'
To remove ALL info for the GPT partitions (unrecoverable), or
selectively remove just one ofthe areas mentioned above, you
need to use the 'gpt2mbr' command with extra options
(use 'gpt2mbr -?' for help on that)
- - - - - - - - - - - - - - - - - - - - - - - - - - - - - - - - - - - - - - - - - -
Press <F1> again for more help; Some options may require switching to 'Expert mode'
Selection of this item leads to a dynamic created submenu, to select a disk to be used
Cleanup and repair operations on MBR or GPT partition tables, CHS, Alignment

This submenu contains some selections that do cleanup or repair
operations on all partition tables, including the chain of logical
partitions and their extended containers.
- Cleanup multiple or incorrect ACTIVE flags and extended container
sizes and offsets in partition tables for one or all disks.
- Update CHS values in partition-tables to match disk-geometry
and CHS-style in partition tables for one or all disks.
- Fix type of EXT containers to be 0x05 (standard) or 0x0F (Win9x)
- Align the extended container (1st logical) for one or ALL disks
- Align the extended container for a single logical partition
- - - - - - - - - - - - - - - - - - - - - - - - - - - - - - - - - - - - - - - - - -
Press <F1> again for more help; Some options may require switching to 'Expert mode'
Cleanup multiple/incorrect ACTIVE flags and EXT container sizes and offsets
Partition-table flag values for PRIMARY partitions will be
checked and corrected where needed, avoiding multiple ACTIVE
partitions and non-standard flag values. Both could cause
boot-failures ...
All, partition-table entries in the extended-container chain
will be checked, recalculated and rewritten when needed.
- Any EMPTY containers (EBR without a logical, just a link)
will be removed from the chain.
This will allow the freespace area that the EBR was in, to be
used for new primary partitions, or as COPY/MOVE destination.
- ACTIVE extended containers (status flag 0x80) will be RESET
- - - - - - - - - - - - - - - - - - - - - - - - - - - - - - - - - - - - - - - - - -
Press <F1> again for more help; Some options may require switching to 'Expert mode'
Selection of this item leads to a dynamic created submenu, to select a disk to be used , including 'ALL disks'
Update CHS values in partition-tables to match disk-geometry and CHS-style
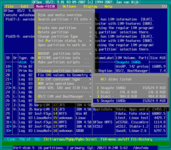
All CHS-values for the disk to be selected here will be checked
against the current disk-geometry, and be corrected to match that
geometry when needed.
it will also make sure ALL partition-table entries on the selected
disk(s) will use the SAME CHS-style IBM/PQ/MS for dummy entries.
You may get an extra dialog allowing selection of the desired style,
depending on previous selections made ...
This may fix 'partition-tables on disk may be corrupt' messages
from FDISK/LVM or errors and warnings by other tools.
- - - - - - - - - - - - - - - - - - - - - - - - - - - - - - - - - - - - - - - - - -
Press <F1> again for more help; Some options may require switching to 'Expert mode'
Selection of this item leads to a dynamic created submenu, to select a disk to be used , including 'ALL disks'
Fix type of EXT containers to be 0x05 (standard) or 0x0F (Windows specific)
This submenu contains selections for cleaning up the chain of
extended containers, to use the 0x05 or 0x0F type consistently.
To change the type of a regular primary or logical partition, use
the 'settype' command, or menu item 'Change partition Type'.
- - - - - - - - - - - - - - - - - - - - - - - - - - - - - - - - - - - - - - - - - -
Press <F1> again for more help; Some options may require switching to 'Expert mode'
Change all extended partitions types to be 0x05 (Industry-standard value)
All partition-types for extended containers for the disk to be
selected here will be changed to the industry-standard 0x05 value.
This will allow older operating systems to see the logical partitions
inside those containers.
This may be needed when operating systems like Windows-9x or other
tools have changed the type to 0x0f, to help Win9x operate properly.
WARNING: Changing the type to 0x05 MAY CAUSE DATA CORRUPTION by
Windows-9x if any Win9x partitions are located beyond
the 1024 cylinder limit (usually at 8 GiB).
- - - - - - - - - - - - - - - - - - - - - - - - - - - - - - - - - - - - - - - - - -
Press <F1> again for more help; Some options may require switching to 'Expert mode'
Selection of this item leads to a dynamic created submenu, to select a disk to be used , including 'ALL disks'
Change all extended partitions types to be 0x0f (Windows-9x requirement)

All partition-types for extended containers for the disk to be
selected here will be changed to the Windows-9x 0x0f value.
This will ensure SAFE operation with Win9x on partitions beyond
the 1024 cylinder boundary (usualy at 8 GiB).
It may cause other operating systems to NOT FIND any logical
partitions inside that extended container.
- - - - - - - - - - - - - - - - - - - - - - - - - - - - - - - - - - - - - - - - - -
Press <F1> again for more help; Some options may require switching to 'Expert mode'
Selection of this item leads to a dynamic created submenu, to select a disk to be used , including 'ALL disks'
Align extended container (ALIGNEXT on first logical) for one or ALL disks

Alignment correction for the FIRST logical partition on a disk.
The alignment of the EBR partition-table sector will be corrected
to match the current geometry (track-size), so the distance between
the EBR and partition bootsector is exactly one track.
This fixes problems with logical partitions mis-aligned by Linux
or Windows partitioning tools, causing problems for OS2/eCS LVM
or hiding whole areas of disk freespace.
Note:
Works by DELETING then recreating a single logical partition,
however its contents is NOT affected, all data is preserved!
- - - - - - - - - - - - - - - - - - - - - - - - - - - - - - - - - - - - - - - - - -
Press <F1> again for more help; Some options may require switching to 'Expert mode'
Selection of this item leads to a dynamic created submenu, to select a disk to be used , including 'ALL disks'
Align extended container (ALIGNEXT) for selected single LOGICAL partition
Alignment correction for the a selected LOGICAL partition.
The alignment of the EBR partition-table sector will be corrected
to match the current geometry (track-size), so the distance between
the EBR and partition bootsector is exactly one track.
This fixes problems with logical partitions mis-aligned by Linux
or Windows partitioning tools, causing problems for OS2/eCS LVM
or hiding whole areas of disk freespace.
Note:
Works by DELETING then recreating a single logical partition,
however its contents is NOT affected, all data is preserved!
- - - - - - - - - - - - - - - - - - - - - - - - - - - - - - - - - - - - - - - - - -
Press <F1> again for more help; Some options may require switching to 'Expert mode'
Selection of this item leads to a dynamic created submenu, to select a partition to be used
Fix on-disk GPT info by recovery from alternate, SORT and fixup CRC values
This menu selection lets you perform a FIX operation on the GPT
structures for the disk to be selected.
It will use the 'in-memory' GPT information that was retrieved
from the primary (start of disk) and alternate (end of disk)
locations, recalculate all CRC-values, and will write that back
to the primary and alternate locations.
This can be used to recover from damaged primary or alternate
GPT structures, or to get all the CRC values consistent after
manually editing the structures.
As a side effect, the GPT partition table will be SORTED on
the start sector for each partition in ascending order.
Note: When using the (GPT) Partition Table Editor that is in
the Edit menu, the primary and alternate locations and the CRC
values are kept in sync automatically.
- - - - - - - - - - - - - - - - - - - - - - - - - - - - - - - - - - - - - - - - - -
Press <F1> again for more help; Some options may require switching to 'Expert mode'
Selection of this item leads to a dynamic created submenu, to select a disk to be used
Manage all OS/2 LVM and Bootmanager information, Add, Remove, Delete, Change

This submenu has several selections to manage OS/2 or eCS
LVM information and IBM BootManager configuration items
You can Add, Remove, Delete, Change and Query information
- - - - - - - - - - - - - - - - - - - - - - - - - - - - - - - - - - - - - - - - - -
Press <F1> again for more help; Some options may require switching to 'Expert mode'
Edit LVM information related to disk partitions, LVM-volumes and BMGR-menu

This will start the interactive LVM-information editor,
positioned on the starting-partition selected from a list.
It will allow direct updating of most of the LVM entities:
- volumename
- partitionname
- driveletter
- bootable flag
- installable flag
- - - - - - - - - - - - - - - - - - - - - - - - - - - - - - - - - - - - - - - - - -
Press <F1> again for more help; Some options may require switching to 'Expert mode'
Selection of this item leads to a dynamic created submenu, to select a partition to be used
List the LVM information (DLAT and BBR areas) for selected partition(s)

This will display the LVM information for the selected partition(s)
It will display the LVM-info sector (DLAT), and for type 0x35
partitions the LVM-signature sector (BBR area) as well.
The info is displayed formatted on a sector-by-sector basis.
- - - - - - - - - - - - - - - - - - - - - - - - - - - - - - - - - - - - - - - - - -
Press <F1> again for more help; Some options may require switching to 'Expert mode'
Selection of this item leads to a dynamic created submenu, to select a partition to be used , including 'ALL partitions'
Delete volumename and driveletter from an LVM-volume, but KEEP the partition

This will remove the volumename and driveletter from the
selected partition, but KEEP other partition information
and the partition definition in the partition tables.
(Unlike LVM.EXE 'delete volume' that destroys partitions)
This will effectively DELETE the Volume for LVM, and at the
same time, make the partition 'available' again to be used
to create a new volume 'from existing partition' in LVM.
When this partition was one of a 'multiple-partition volume'
ALL the partitions in that volume will become 'available'.
Note that after deleting the LVM volume in DFSee and starting
the LVM program (without rebooting) it will declare this disk
as 'possibly corrupt' since it does not find the LVM volume
information anymore for one of its active driveletters.
That driveletter will stay accessible as well.
Only after rebooting, or an exit with 'save changes' from
LVM will it make the driveletter disappear completely, and
the message about the 'corruption' in LVM disappear.
- - - - - - - - - - - - - - - - - - - - - - - - - - - - - - - - - - - - - - - - - -
Press <F1> again for more help; Some options may require switching to 'Expert mode'
Selection of this item leads to a dynamic created submenu, to select a partition to be used
Initialize LVM info (DLAT) to empty, and for type 35 recover from BBR sector
This will initialize all fields in the LVM information sector
(IBM term: DLAT) to empty, removing any existing information.
Then for type 0x35 partitions only (LVM/JFS) when the redundant
information sectors with Bad-Block-Relocation and Drive Linking
information (IBM term: BBR) are present, it will use that to
re-initialize the fields.
The nett effect of this is that for:
- Compatibility volumes (any non LVM/JFS):
Any old inconsistent remains of LVM info is gone,
allowing for a fresh definition for this partition.
- LVM volumes (JFS):
The information in the DLAT sector and BBR sectors is
consistent again, and the same serialnumbers for partitions
and volumes are kept, so a multi-partition JFS volume will
not be broken.
- - - - - - - - - - - - - - - - - - - - - - - - - - - - - - - - - - - - - - - - - -
Press <F1> again for more help; Some options may require switching to 'Expert mode'
Selection of this item leads to a dynamic created submenu, to select a partition to be used
Add default LVM-information to the selected disk(s), making it LVM-enabled
This will create default LVM-information for all partitions on the
selected disk(s) that do not have any LVM-info yet.
This includes a default name for the whole disk.
The functionality is similar to the standard IBM-utility 'VCU' or
'Volume Conversion Utility' that is typically used on first-time
installs of any LVM-aware IBM operating system.
The VCU utility however is known to create severe disk-problems
when the disk-drivers in use are not the correct ones.
The 'VCU' command in DFSee has not caused such problems so far and
is considered a safer way of converting a non-LVM system into an
LVM-aware one in a single step.
When the disk already contains LVM-information, the diskname will
stay the same, but most partition and volume-names will be changed
to the default ones generated by DFSee, any assigned drive-letters
may get lost and need to be re-assigned (depending on current OS).
The driveletters recognized by the DFSee program executing 'VCU'
will be the ones that are assigned in the created LVM-information.
Typically, a 'VCU' action will be followed by interactive or batch
LVM operations to fine-tune the names and assign driveletters.
- - - - - - - - - - - - - - - - - - - - - - - - - - - - - - - - - - - - - - - - - -
Press <F1> again for more help; Some options may require switching to 'Expert mode'
Selection of this item leads to a dynamic created submenu, to select a disk to be used , including 'ALL disks'
Refresh all LVM info (DLAT), keep names and driveletters; JFS: recover BBR
This will refresh/revise the LVM-information sectors, also known
as DriveLetter Assignment Table (DLAT) for the selected disk(s),
fixing possible corruption or inconsistencies.
More specifically, for COMPATIBILITY volumes:
(normally anything that is not JFS)
Create a NEW DLAT sector with all default values including the
serialnumbers for partition and volume and valid CRC value.
Re-apply the remembered existing values for:
- Partition name
- Volume name
- Disk name
- Driveletter
- BMGR-menu flag
For JFS, type 0x35 partitions it will create a NEW DLAT sector
from the information present in the BBR area, also known as
the LVM signature information.
- - - - - - - - - - - - - - - - - - - - - - - - - - - - - - - - - - - - - - - - - -
Press <F1> again for more help; Some options may require switching to 'Expert mode'
Selection of this item leads to a dynamic created submenu, to select a disk to be used , including 'ALL disks'
Remove ALL LVM info (DLAT) and signature sectors (BBR) from selected disk(s)
This will REMOVE all LVM-information for all partitions on the
selected disk(s), reversing the effect of a VCU operation.
This may be useful to allow other tools to create LVM information
without being influenced by existing info, or to avoid confusing
an LVM-aware tool (like DFSee) when LVM information was accidentally
added to a disk mounted on a non-LVM system.
In addition to the LVM sectors that match the current disk-geometry,
this selection will also CLEAN the whole MBR area (sectors 1 .. 254)
from any left-over and obsolete LVM DLAT sectors.
- - - - - - - - - - - - - - - - - - - - - - - - - - - - - - - - - - - - - - - - - -
Press <F1> again for more help; Some options may require switching to 'Expert mode'
Selection of this item leads to a dynamic created submenu, to select a disk to be used , including 'ALL disks'
Change the name used by LVM for a complete disk (LVM-info must be present)

This will change the name for a complete disk, as recorded in all
the LVM-information sectors on that disk.
Note that the name can only be CHANGED this way, there has to be
valid LVM-information, created by DFSee 'VCU', a DFSee 'CREATE'
or the regular OS/2 or eCS VCU or LVM tools.
- - - - - - - - - - - - - - - - - - - - - - - - - - - - - - - - - - - - - - - - - -
Press <F1> again for more help; Some options may require switching to 'Expert mode'
Selection of this item leads to a dynamic created submenu, to select a disk to be used
Wipe obsolete LVM DLAT sectors (for other/previous GEO) in sectors 1 .. 254
The MBR-track area (for any geometry, so sectors 1 .. 254) is checked
for the presence of obsolete LVM DLAT sectors, where obsolete means
they are NOT aligned according to the current disk geometry.
These obsolete DLAT sectors, if any, will be cleaned by wiping the
sector with ZEROES.
Cleaning the MBR track from obsolete LVM sectors avoids the risk of
picking up invalid disk information, like used geometry from them.
The LVM DLAT sector for the CURRENT logical disk geometry will NOT
be cleared so your current partitioning information remains valid.
- - - - - - - - - - - - - - - - - - - - - - - - - - - - - - - - - - - - - - - - - -
Press <F1> again for more help; Some options may require switching to 'Expert mode'
Selection of this item leads to a dynamic created submenu, to select a disk to be used
Remove obsolete entries from LVM DLAT sectors and fixup all CRC values
This will set all LVM CRC values in the various LVM sectors
and remove any obsolete entries (deleted partitions) from the
LVM sectors on the specified disk(s)
- - - - - - - - - - - - - - - - - - - - - - - - - - - - - - - - - - - - - - - - - -
Press <F1> again for more help; Some options may require switching to 'Expert mode'
Selection of this item leads to a dynamic created submenu, to select a disk to be used , including 'ALL disks'
Force the disk-geometry in LVM to match the current DFSee logical geometry

This will set the recorded geometry in all LVM DLAT sectors
on the disk to match the current DFSee logical geometry.
This will make sure that the recorded geometry is consistent
over the whole disk, and also allows corrections if the used
geometry is incorrect.
An incorrect LVM geometry may lead to a failure to boot or
to recognize any partition correctly since this info is one
of the sources for geometry information for the disk-drivers
like DANIS506.ADD and IBM1S506.ADD.
You can display or set logical geometry using the 'geo' command.
- - - - - - - - - - - - - - - - - - - - - - - - - - - - - - - - - - - - - - - - - -
Press <F1> again for more help; Some options may require switching to 'Expert mode'
Selection of this item leads to a dynamic created submenu, to select a disk to be used , including 'ALL disks'
Clear obsolete LVM-signature sectors (BBR) on all non 0x35 type partitions
This will CLEAR all LVM-signature sectors (BBR) on non-LVM type
partitions (compatibility) that may have been left behind after
making changes, by wiping it with a 0xF6 byte pattern.
This will make sure that the obsolete info is NOT picked up by
the LVM partitioning program or the eComstation installer and
cause them to report a 'Corrupt partition table' or to cause a
failure in MOUNTING this partition and assign it a driveletter
when the information in the BBR sector is inconsistent.
All non 0x35 type partitions on the specified disk(s) will then
be guaranteed to be of the 'COMPATIBILITY' kind, not 'LVM'.
- - - - - - - - - - - - - - - - - - - - - - - - - - - - - - - - - - - - - - - - - -
Press <F1> again for more help; Some options may require switching to 'Expert mode'
Selection of this item leads to a dynamic created submenu, to select a disk to be used , including 'ALL disks'
Install IBM BootManager in a new primary partition in the selected freespace

This will create a primary partition for the IBM Bootmanager
and install the Bootmanager code from 'DFSIBMGR.IMG' image
into the new partition
You can choose the location for the new Bootmanager by selecting
from a list of applicable freespace areas (primary, 1 cylinder).
When the selected freespace area is larger than one cylinder,
you can select to put it at the START or END of that area.
Installing it in the MIDDLE is not possible this way, but
can be achieved by using the 'Create Partition' menu item
and selecting the 'IBM BootManager' type there.
Un-installing a Bootmanager is done using the 'Delete Partition'
menu item and selecting its partition there, or by using a manual
'delete xx' command.
- - - - - - - - - - - - - - - - - - - - - - - - - - - - - - - - - - - - - - - - - -
Press <F1> again for more help; Some options may require switching to 'Expert mode'
Selection of this item leads to a dynamic created submenu, to select a freespace area to be used
Query and display the IBM Bootmanager configuration, including current menu

This will display the current bootmanager menu entries (list)
and the other configuration items like default boot-system and
the timeout value
- - - - - - - - - - - - - - - - - - - - - - - - - - - - - - - - - - - - - - - - - -
Press <F1> again for more help; Some options may require switching to 'Expert mode'
Add a partition to the IBM Bootmanager menu (setname and LVM 'on BM menu')

This will add the selected partition to the IBM BootManager menu.
A list with ALL partitions is presented, including the ones that
are already on the menu.
After selecting a partition, a dialog will be presented where
you can specify the name for the partition as it should appear
on the bootmanager menu. This will default to the volume name
for an LVM-system, and the current menu-name for a classic one.
Be aware that for an LVM system, the specified name will also
be the VOLUME name, so it needs to be unique over all volumes.
- - - - - - - - - - - - - - - - - - - - - - - - - - - - - - - - - - - - - - - - - -
Press <F1> again for more help; Some options may require switching to 'Expert mode'
Selection of this item leads to a dynamic created submenu, to select a partition to be used
Delete a partition from IBM Bootmanager menu (setname and LVM 'on BM menu')
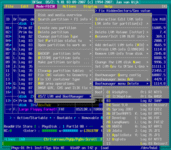
This will remove the selected partition from the IBM Bootmanager
menu, both for the LVM-enabled and classic bootmanager versions.
A list with the partitions on the menu is presented.
- - - - - - - - - - - - - - - - - - - - - - - - - - - - - - - - - - - - - - - - - -
Press <F1> again for more help; Some options may require switching to 'Expert mode'
Selection of this item leads to a dynamic created submenu, to select a partition to be used
Set default selection for the IBM Bootmanager menu, including 'Last booted'

This will set the default item for the IBM Bootmanager to be
started after the timeout period has expired.
The default can either be one of the available partitions on
the Bootmanager menu, or it can be the special value:
Last-booted or BM-default
This selection will cause the default to be whatever the LAST
booted partition was on the previous Bootmanager run.
- - - - - - - - - - - - - - - - - - - - - - - - - - - - - - - - - - - - - - - - - -
Press <F1> again for more help; Some options may require switching to 'Expert mode'
Set timeout in seconds before the IBM Bootmanager default choice is made
This will set the time in seconds before the Bootmanager
will start the default selection (timeout value).
Before this time has expired you can make an explicit choice
from the menu, or hit the <Esc> key to cancel the timeout.
- - - - - - - - - - - - - - - - - - - - - - - - - - - - - - - - - - - - - - - - - -
Press <F1> again for more help; Some options may require switching to 'Expert mode'
Update BMGR for W2K CHKDSK, fix BMGR-CHS values, and (re)set I13X dependancy

The bootsector for IBM-bootmanager on the disk selected here will
be updated to avoid damage by the CHKDSK program from Windows-2000.
Without this, the W2K CHKDSK may incorrectly identify BMGR as a
damaged FAT partition and will try to repair it, breaking it ...
As an alternative, you could apply servicepack-2 to Windows-2000.
This function will also verify and fix the CHS values recorded
for the bootsector and configuration data sector for BMGR.
Finally it will deactivate the explicit 'I13X' check in the BMGR
code that results in a dependancy on the IBM MBR 'I13X' signature.
After this deactivation, BMGR can be used with other MBR code
like Linux GRUB as well (see 'bmfix' documentation too).
Note: To allow booting OS/2 with non-I13X MBR code, you should
also perform a 'fixboot' on any bootable HPFS partitions
that are beyond the 1024 cylinder limit.
The MBR used MUST be able to start partitions beyond the
1024 cylinder limit, but does not need to set the 'I13X'
signature normally required by OS/2
The standard Windows (XP) MBR does NOT work beyond 1024!
To reactivate the I13X dependancy use 'bmfix -I13X'
- - - - - - - - - - - - - - - - - - - - - - - - - - - - - - - - - - - - - - - - - -
Press <F1> again for more help; Some options may require switching to 'Expert mode'
Selection of this item leads to a dynamic created submenu, to select a disk to be used
| (to DFSee main pages) | File | Edit | Actions | Image | View | Scripts | Set | Help | (to BASIC menu) |
| Mode=FDISK | APFS | AUX | DUMPFS | EXTn | EFAT | FAT | HFS+ | HPFS | ISO | JFS | NTFS | REISER | SWAP | XFS |
| (Mode=FDISK page) | DFSee menu documentation for pulldown : Mode=FDISK |
| Views: 617735 |
|
Created by Jan van Wijk: Aug 2007, last update: 23-Oct-2022 |
|